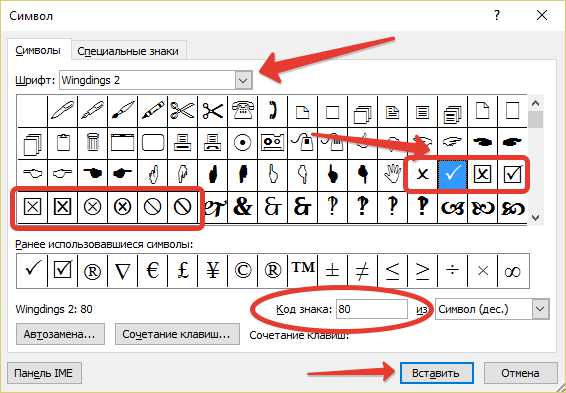
-
Компьютеры
- Компьютеры
- Новости
- Обзоры ноутбуков
- Обзоры комплектующих
- Компьютерная периферия
- Обзоры компьютерных игр
- Обзоры компьютерных программ
- Каталог статей
- Каталог товаров
- Игровые приставки
- Портативные компьютеры
- Все о компьютерных вирусах
- Персональные компьютеры
- Планшеты
- Устройства ввода
- Сети и коммуникации
- IPTV
- Умные гаджеты
- Устройства ввода
Читая, мы постоянно встречаемся с множеством текстовых символов – знаков, используемых для передачи определенного смыслового содержания. К числу таких обозначений относится и всем известный символ галочка. Занимая минимум пространства, символ галочка уже десятки веков добросовестно выполняет возложенную на него информационную функцию.
Использование галочек и их виды
По мнению специалистов, значок галочка впервые начали применять в эпоху древнего Рима. Римские летописцы применяли обозначение «V» в качестве сокращенного варианта термина «veritas», который переводится как «истина», «правда». Так как существующие на то время письменные принадлежности при быстром процессе письма начинали писать не сразу, длина левой стороны галочки получалась меньшей. Именно в таком виде соответствующий знак дошел до наших дней.
Галочка в тексте до сих пор служит подтверждением правильности, отметкой проверки или завершения какого-либо действия. Такой значок часто можно увидеть в различных перечнях, списках или выделениях мыслей, намерений и т. д.
На письме галка (значок этот еще часто называют птичкой) представлена в нескольких видах:
- тонкая (обычная);
- жирная;
- жирная белая;
- помещенная в квадратик.
Как называется галочка, для чего она служит и какую роль в тексте выполняет, известно практически всем, но вот то, как набрать ее и вставить в поле текста, знают не все.
Чтобы такая необходимость не застала вас врасплох и не стала для вас неразрешимой проблемой, советуем ознакомиться с различными способами набора символа птички, в частности, используя программу для набора текста Microsoft Word либо стандарт кодировки символов Unicode.
Значок галочка в MS Word
Иконка галочки на клавиатуре как таковая отсутствует, однако способ напечатать данное обозначение существует.
Можно применить самый простой способ напечатания такого символа, как галочка, – скопировать его из данной статьи.
Копировать галочку элементарно: для этого следует выбрать понравившуюся вам птичку и выделить ее, сочетая клавиши Ctrl и С.
Можно набрать галку в Ворде, используя код 254 и клавишу «символ», находящуюся в подразделении «Знак маркера».
Для этого используем следующий алгоритм действий:
- производим включение клавиши Num Lock (найти ее можно на клавиатуре справа, выше кнопок цифрового блока, над семеркой);
- нажимаем и удерживаем клавишу Alt (левее пробела);
- производим набор цифр;
- снимаем палец с кнопки Alt;
- получаем результат.
Приложение Microsoft Word содержит встроенную таблицу символов, среди которых есть и птичка. Если найти галочку в Ворде не удается, можно применить также системную таблицу символов.
Метод применения таблицы символов предполагает такие действия:
- открываем нужный документ Word, дважды щелкнув по нему, после чего нажимаем пустой документ, используя главную страницу;
- переходим к месту, в котором нужно поставить галочку – для этого прокручиваем текст документа и кликаем его в той точке, где следует отобразить птичку (в ней появится мигающая линия курсора);
- переходим на расположенную вверху окна монитора панель инструментов и находим в ней вкладку «Вставка» (справа от вкладки «Главная»);
- нажимаем дугообразный, идентичный греческой букве «омега» значок «Символ» – при этом откроется дополнительное окошко, содержащее разные обозначения;
- щелкаем по изображению галочки – оно должно отобразиться в точке нахождения курсора.
В случае, если в данном окошке среди имеющихся там символов и знаков препинания галочки нет, следует поступить так:
- кликнуть по позиции «другие символы»;
- нажать на текстовое поле «Шрифт» (в верхней левой части окна);
- ввести в поле комбинацию Wingdings 2 и нажать клавишу Enter;
- прокрутить вниз, отыскать птичку и щелкнуть по ней;
- кликнуть на позицию «Вставить» (внизу окна) – результатом станет появление символа галочки.
Значок галочка в стандарте Юникод
Другой вариант набора птички (самостоятельный) выполняется посредством применения кодировки Юникод. Он выполняется в такой последовательности: сначала набираем букву U, далее знак «плюса», а затем код значка, состоящий из четырех цифр.
Разные виды птичек предполагают различную цифровую кодировку:
- 2713 – для обычного значка;
- 2714 – для жирной птички;
- 2705 – для выделенной галочки в квадрате;
- 2611 – для обычной птички в квадрате.
Следствием набора данной комбинации должно стать мгновенное появление галки на мониторе. Если же этого не происходит, такая ситуация может свидетельствовать о том, что в документе отсутствует настройка автоматического распознавания знаков-символов Unicode либо цифровой код был введен неверно.
После вставки птички в поле документа ее можно форматировать как и любой другой текстовый значок: вы можете придать соответствующему символу нужный цвет, размер, вид шрифта и прочие параметры.



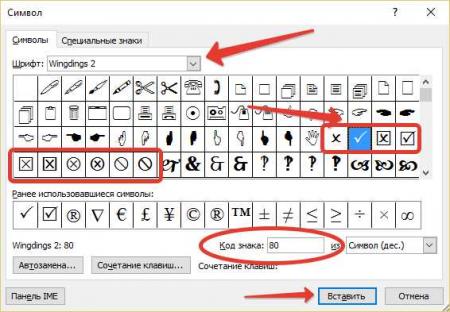

sms-ya@live.ru -пишите,поможем
спасибо за информацию