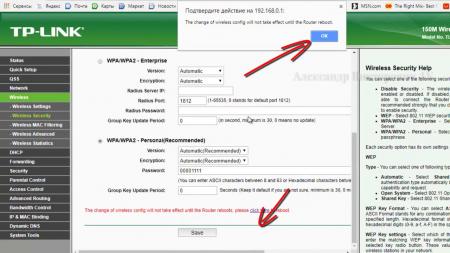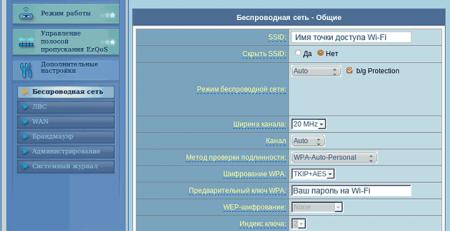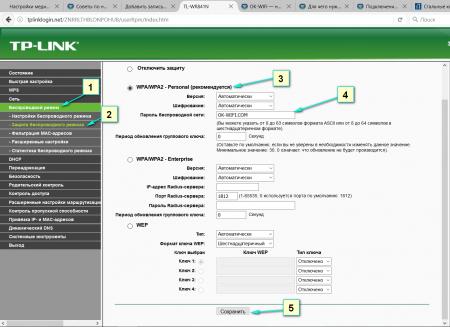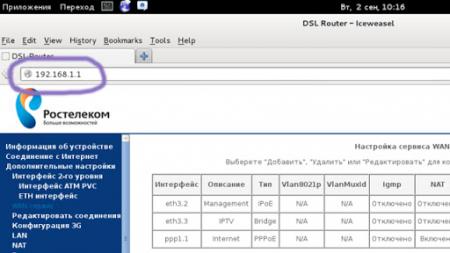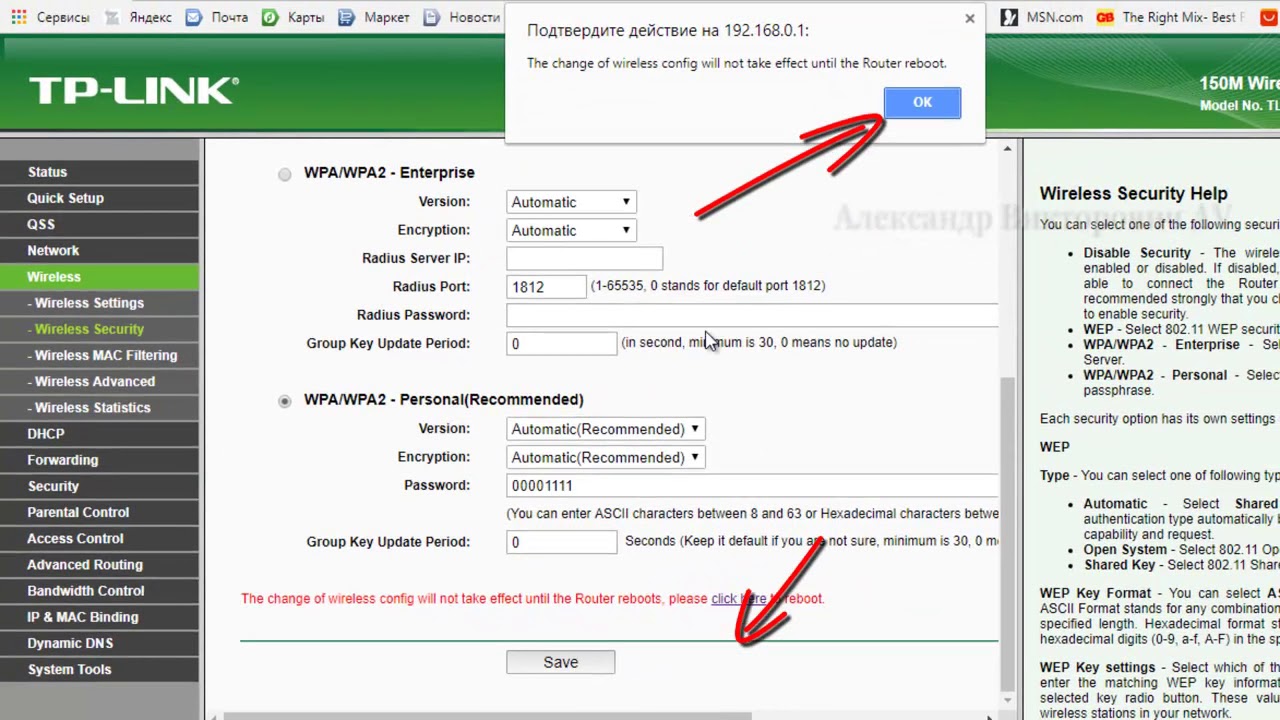
-
Компьютеры
- Компьютеры
- Новости
- Обзоры ноутбуков
- Обзоры комплектующих
- Компьютерная периферия
- Обзоры компьютерных игр
- Обзоры компьютерных программ
- Каталог статей
- Каталог товаров
- Игровые приставки
- Портативные компьютеры
- Все о компьютерных вирусах
- Персональные компьютеры
- Планшеты
- Устройства ввода
- Сети и коммуникации
- IPTV
- Умные гаджеты
- Сети и коммуникации
Сегодня невозможно встретить человека, который бы не знал, что такое интернет и им не пользовался. Он нужен для обмена информацией, оплачивают товары и услуги, получают документы, справки, совершают покупки и многое другое. Для входа во всемирную паутину нужны девайсы, с помощью которых легко и быстро осуществляется вход. Чтобы не окутывать весь дом или квартиру шнурами и кабелями, придумали такое устройство как WI-FI роутер. Он раздает сеть на определенное расстояние, чем дальше вы находитесь от него, тем хуже становится связь.
Как обезопасить свою сеть от подключения иных лиц? Лучше всего установить пароль и время от времени его менять, чтобы избежать несанкционированного подключения посторонних. Как поменять пароль на роутере быстро, не повредив настройки – расскажем в данной статье.
Смена пароля на роутере: как и зачем
При необходимости поменять пароль на wi-fi нужно действовать очень аккуратно, чтобы не сбить важные настройки и не ремонтировать потом сам роутер. Установка и смена кода находятся в одном меню, поэтому ответив на вопрос «Как на роутере поменять пароль на wi-fi?» ответим на два сразу.
Первое – код, ключ защищающий сеть. Придумайте код, слово, такой, чтобы там были и цифры, и буквы. Забудьте о простых кодах по типу – телефонный номер, день рождения, день свадьбы и т.д. Такие шифры только облегчат работу «экономных» приятелей, злоумышленников и толку от их смены – ноль.
Если после смены шифра, вы забыли его, нужно скинуть все настройки роутера и снова провести нужные манипуляции. Без сброса, вы не сможете попасть в само меню установки и сменить шифр.
Смена ключа WI-FI на роутере D link
Удобно изменить пароль роутера сразу при установке основных настроек и маршрутизатора. Если этого не сделано, все жаждущие смогут подключиться, а это потеря трафика, сбои в работе роутера, качество подключения и неудобства в дальнейшей работе роутера.
Последовательные шаги в смене пароля-шифра:
1 шаг. Подсоединить роутер к ПК или другому устройству, войти в панель управления.
2 шаг. Набрать в браузере комбинацию 192.168.1.1 либо 192.168.0.1 (подходит для некоторых моделей).
3 шаг. Открыв окно, нажимаем логин и пароль. Стандартные настройки располагают логином admin, а если изменения уже проводились – соответственно ваши данные.
4 шаг. Открыть «Беспроводной режим», после «Защита беспроводного режима».
5 шаг. Возле WPA либо WPA 2 ставится галочка «Рекомендуется». В «Версия» и «Шифрование» ставим автоматическое значение.
6 шаг. Главный пункт. В «Пароль беспроводной сети» пишем новый ключ, который обязан состоять не меньше чем с 8 знаков, букв и цифр.
7 шаг. Последнее и завершающее – сберечь редактируемые настройки. Для этого нажмите «Сохранить» - Save. Перезагружаем роутер и вводим ключ на домашние гаджеты.
Смена кода WI-FI на Tp link
Как поменять пароль wi-fi на таком роутере? Для этого не нужно особых усилий:
- Подключить роутер к ПК любым доступным способом;
- Написать в браузере 192.168.0.1;
- Ввести имя и нажимаем «Отправить»;
- Открываем «Wireless», переходим к «Wireless Security» нажимаем «WPAWPA2»;
- В паспорте придумываем и вводим ключ;
- Сохраняем и перезагружаем роутер («click here»).
Можно в целях безопасности включить фильтр по адресам МАС (если у вас много соседей имеющих знания в компьютерной сфере и без интернета).
Смена кода WI-FI на Huawei
Чтобы сменить пароль роутера нужно проделать следующие манипуляции, которые займут всего несколько минут:
- Подсоединить роутер к ПК, планшету, телефону;
- Написать в браузере 192.168.1.1;
- Ввести, в высветившемся окне, требуемые данные;
- Слева выбрать «Basic» и «Wireless Lan»;
- В поле «SSID» вводим имя нашей сети;
- Определяем сертификат шифрования –WPA2-PSK;
- В Pre-Shared Key вводим новый код;
- Сберегаем поправки и перезагружаем.
Смена ключа WI-FI на Asus
Как сменить пароль на роутере Asus? Для начала проверьте подключение роутера удобным способом к работающему устройству. Введите в браузере комбинацию 192.168.1.1. После ответа системы, вводим имя и код (стандартные - admin). Находим беспроводную сеть в настройках и вводим новый шифр-код в разделе «Предварительный ключ WPA». Сохраняем настройки.
Смена кода на роутере Zyxel
Как поменять пароль wi-fi роутера Zyxel? Проверив подключение роутера к сети, вводим в браузере 192.168.1.1. В высветившемся окне, вводим логин и пароль. Типовые для Zyxel – admin и 1234. Открываем меню вай-фай, пункт «Безопасность» и вводим желаемый код в «Сетевой ключ». В разделе «Проверка» выбираем WPA2-PSK. Сохраняем редактированные данные и вводим новый ключ на сопряженные гаджеты.
Если устройства не могут присоединиться к сети
Если вы научились, как изменить пароль на роутере и сделали это правильно, согласно инструкции, а устройство все равно не подключается. Это может быть из-за неправильных настроек беспроводного маршрутизатора. Для их восстановления нужно перезагрузить компьютер и роутер. Зайти в настройки и выбрать «Сети». Открыв вай-фай, проверьте, видит ваш гаджет точку доступа. Введите ключ, который запросила система. Перезапустите ПК и роутер.
Мы предоставили короткие, но легкие и быстрые советы, как поменять пароль вай фая на разных моделях роутера. Надеемся они вам пригодились!