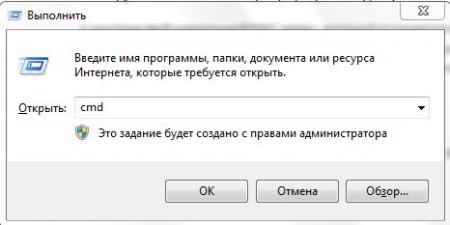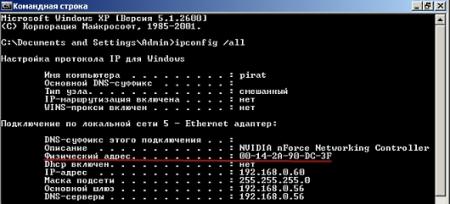-
Компьютеры
- Компьютеры
- Новости
- Обзоры ноутбуков
- Обзоры комплектующих
- Компьютерная периферия
- Обзоры компьютерных игр
- Обзоры компьютерных программ
- Каталог статей
- Каталог товаров
- Игровые приставки
- Портативные компьютеры
- Все о компьютерных вирусах
- Персональные компьютеры
- Планшеты
- Устройства ввода
- Сети и коммуникации
- IPTV
- Умные гаджеты
- Обзоры компьютерных программ
В некоторых ситуациях, таких, как, например, настройка сети, Вам нужно знать свой MAC адрес. Для чего нужен мак адрес – для того, чтобы каждое устройство в сети имело возможность к ней подключиться, этот адрес мы прописываем в списке разрешенных устройств и устройство получает доступ к внутренней сети. если вы когда-либо это делали, то все прекрасно знаете. А если вы в первый раз хотите сделать домашнюю локальную сеть, то информация ниже может вам пригодиться. Но далеко не все знают, как узнать свой мак адрес. А сделать это совсем не сложно.
Есть несколько вариантов нахождения вашего мак адреса:
- Вы можете его увидеть на упаковке от сетевой карты или наклейке на ней. Если у Вас не стационарный компьютер, а ноутбук, то на его нижней стороне обязательно должна быть специальная табличка, имеющая помимо прочей информации, и мак адрес ноутбука. Аналогичная ситуация и с другими устройствами– также вы можете узнать мак адрес маршрутизатора, мак адрес роутера, модема и других. Поэтому изначально ищите сетевой мак-адрес девайса на нем самом или на упаковке от него.
- Использование команды ipconfig также поможет быстро и просто узнать мак-адрес. Для этого на клавиатуре нажимаем Win+R (на клавиатуре есть клавиша в нижнем ряду, с нарисованными «окошками»), держим ее и нажимаем R, или если такой кнопки вдруг не оказалось, то заходим в меню Пуск – Выполнить (либо Пуск – Все программы – Стандартные – Командная строка). В открывшемся окошке вводим команду cmd.
Откроется черное окно, в нем вводим команду ipconfig/all:
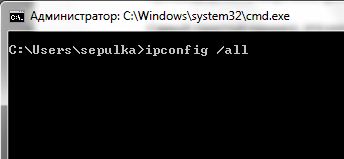
В открывшемся выделенном тексте ищем слова: Подключение по локальной сети – Ethernet адаптер:
Физический адрес ………………….
Именно эти цифры и представляют собой мак адрес устройства, на котором вы работаете.
В случае, если на вашем компьютере установлена не одна сетевая карта, то таких адресов будет несколько – согласно количеству карт, для каждой свой мак адрес. Поэтому не забывайте, что для каждого типа подключения вам нужно будет правильно определить, к какой сетевой карте оно подключено, и найти соответствующий адаптеру или подключению мак адрес.
- Есть еще способ, который довольно часто упоминается. Используя пару команд ping и arp.
- выполните команду ping target
- выполните команду arp-a
Выведенная на экран таблица также содержит мак адрес вашего устройства в строке, содержащей ip адрес. Как вы поняли, это же сочетание команд можно использовать, и для того, чтобы чтобы найти ip адрес.
- Если на вашем компьютере установлена Windows 2003, Windows XP, Windows Vista или Windows 2008 , то в этих операционных системах есть специальная утилита GetMac.exe, которая помогает определить мак-адрес системы, которая может быть расположена в любом мести вашей сетки. Работает она по RPC так:
- на клавиатуре нажимаем Win+R, или если такой кнопки вдруг не оказалось, то заходим в меню Пуск – Выполнить (либо Пуск – Все программы – Стандартные – Командная строка) – набираем команду cmd. Либо Пуск – cmd (cmd пишется в строке, где написано «Найти программы и файлы). Откроется черно поле с командной строкой.
- вводим в строку: C:\Documents and Settings\user>getmac /s localhost
Откроется табличка, в которой можно легко найти mac-адрес устройства.
Зная, где искать мак адрес устройства, сделать локальную проводную сеть или сделать WiFi локальную сеть будет быстрее и проще.