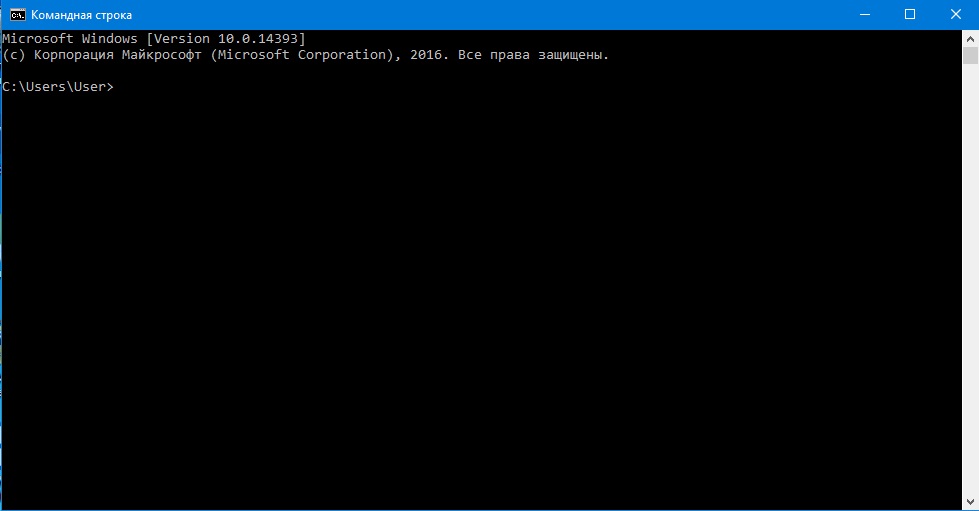
-
Компьютеры
- Компьютеры
- Новости
- Обзоры ноутбуков
- Обзоры комплектующих
- Компьютерная периферия
- Обзоры компьютерных игр
- Обзоры компьютерных программ
- Каталог статей
- Каталог товаров
- Игровые приставки
- Портативные компьютеры
- Все о компьютерных вирусах
- Персональные компьютеры
- Планшеты
- Устройства ввода
- Сети и коммуникации
- IPTV
- Умные гаджеты
- Обзоры компьютерных программ
Как узнать техническую информацию о компьютере, работающем на Windows10
Существует несколько способов просмотра технических характеристик, мощности ПК или ноутбука, работающего на Windows 10. Для этого необходимо зажать определенную комбинацию клавиш, зайти в приложение «Диспетчер устройств». Чтобы все сделать быстро и правильно, нужно соблюдать определенную последовательность действий. Также можно воспользоваться специальными программами.
Просмотр параметров ПК, работающих на OS Windows
После каждого обновления операционной системы меняется ее интерфейс. Пользователю приходится привыкать к новой компоновке. Это приводит к длительному поиску нужных полей в настройках системы. При этом разработчики компании «Майкрософт» убеждены, что кардинально ничего не меняют, но отличия от предыдущих версий операционных систем все-таки есть. Поэтому пользователи часто задают вопрос: «Как посмотреть характеристики ОС Windows 10?».
Существует 5 простых способов получения информации о компьютере:
1. Через «командную строку», она появится, если нажать комбинацию клавиш – Win+X, затем Win+R или вручную вписать dxdiag, что означает, – «Выполнить». Оба инструмента можно открывать одновременно, только при такой последовательности: командная строка из «Выполнить» через «cmd», и параллельно «Выполнить» из командной строки. То есть, необходимо нажать Win+R и ввести в поле «Открыть» – winver.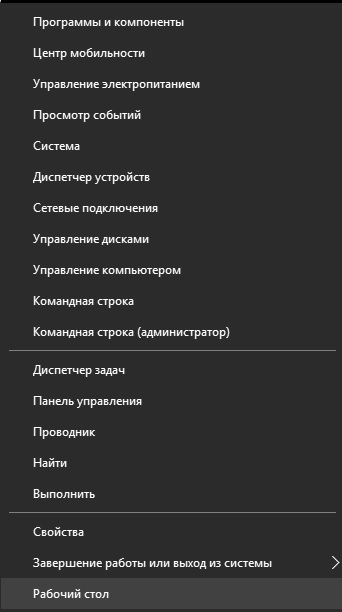
Затем откроется следующее окно, которое содержит полную информацию об установленной на PC операционной системы:
Из приведенного выше скриншота следует:
· версия 1607 – это юбилейное обновление, которое установлено на компьютер;
· 14393.693 – это номер сборки;
· операционная система Windows – лицензионная.
Конечно, этой информации недостаточно, но так распорядились разработчики компании Microsoft Corporation. Они целенаправленно работают над вытеснением разрядности 32-bit, чтобы у пользователей не возникало вопросов о системных требованиях.
2. Свойства системы предоставляют немного больше информации о параметрах устройств. Поэтому часто задается вопрос: «А где посмотреть, такие данные?». Для этого нужно нажать комбинацию клавиш Win+Break.
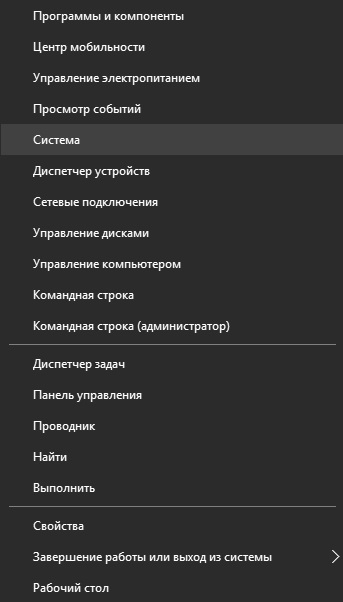
С помощью свойств системы открылся более обширный список параметров 64-bit, а именно:
· характеристика процессора – AMD A10-5750M APU with Radeon ™ HD Graphics с частотой 3,2 ГГц;
· объем оперативной памяти – 5 Гб, с уточнением занятого и свободного пространства;
· имя компьютера или название ноутбука – DESKTOP-NH37SC;
· рабочая группа – WORKGROUP.
Минус такого способа – отсутствие данных о количестве ядер, типах графики, скорости обращения к памяти устройства, расположению и заполненности слотов DIMM. Комбинация не работает на определенных моделях ноутбуков, тогда маршрут следует через «Панель управления»:
· Win+X;
· выбор нужной опции;
· система и безопасность;
· система.
3. Параметры – Win+I
Затем необходимо перейти в следующее поле – локацию системы
В самом низу меню появляется нужная информация, но она не особо отличается от той, что представлена в разделе «Свойства»:
1. Диспетчер задач, чтобы посмотреть данные через это приложение, необходимо нажать Ctrl+Shift+Esc. Это комбинация клавиш работает и в более старых версиях ОС Windows. Следующий шаг – кликнуть на вкладку «Производительность»:
Теперь можно точно узнать, как процессор работает при максимальной нагрузке, получить сведения о количестве ядер, объеме уровней кеша и скорости. Следующая вкладка – «Память», она показывает:
· скорость линеек, общее количество гнезд, суммарное число модулей;
· названия установленных дисков;
· количество адаптеров Ethernet – это виртуальное железо WMWare и VirtualBox;
· определение IP-адресов.
5. DirectX позволяет узнать модель материнской платы, производителя комплектующих, версию прошивки BIOS, размер файловой подкачки, и версию самого приложения DirectX. Чтобы зайти в него, необходимо следовать по пути: меню «Пуск», строка «Найти программу или файлы», в нее ввести dxdiag:
6. Графика – это тип, память и текущее разрешение экрана, которое отображено на скриншоте:
Чтобы определить количество разъемов под графические ускорители, узнать название сокет процессора, конфигурацию жесткого диска, в общем, все данные о CPU-Z, стоит воспользоваться программой для определения железа AIDA64 Extreme.
Как узнать какая видеокарта стоит на компьютере Windows 10
Тип и параметры видеокарты, установленной на ПК или ноутбуке определяются просто и быстро. Для этого нужно следовать по маршруту:
· «Пуск»;
· «Параметры»;
· «Система»;
· «Экран»;
· «Дополнительные параметры экрана».
Подробная и последовательная инструкция изображена ниже на скриншоте:
Далее, необходимо прокрутить ползунок в самый низ окна, выбрать вкладку «Свойства графического адаптера», кликнуть на нее.
Для более требовательных и любознательных пользователей существует специальная, бесплатная программа Speccy. Она работает в режиме онлайн, предоставляет более подробные сведения о видеокарте. После загрузки на экране появиться окно со следующей информацией:
Чтобы узнать данные своего видеоадаптера, необходимо кликнуть на меню «Графические устройства». Дополнительно появиться информация о модели монитора.
В этом окне собранно все необходимое, как для пользователя с начальным уровнем знаний о «моем компьютере», так и для профессионала. Здесь можно найти точную дату производства железа.
Главное достоинство программы Speccy Piriform – это контроль температурного режима видеокарты без дополнительных установочных файлов – Portable Soft. Если пользователю недостаточно цифрового отображения температуры, она может иметь графический вид. Для этого необходимо кликнуть мышкой на маленький квадрат салатного цвета. Он находится рядом с числовым значением температурного режима.
Программа Speccy позволяет получить ответы на такие вопросы: «Как узнать марку своего ноутбука?» и «Как узнать операционную систему ноутбука?».Она предельно точно определяет периодичность смазки или чистки компьютера.
Преимущества универсальной программы PC Wizard
PC Wizard – это современная разработка, которая находит, анализирует различные виды неполадок. Утилита отображает данные и состав материнской платы, BIOS, видео, DirectX, жестких дисков, портах, звуковой карте, чипсете, кеше.
В современном мире технологий невозможно обойтись без программ-помощников, которые оперативно сканируют систему персонального компьютера или ноутбука.

|
эротический массаж Orion Массажное масло Magoon Muskus - 100 мл. | Odetta | 744 Р. |


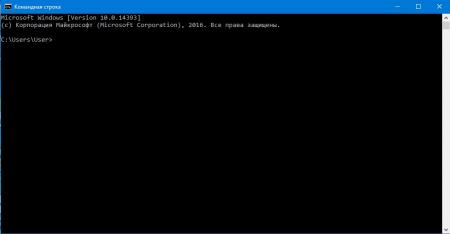
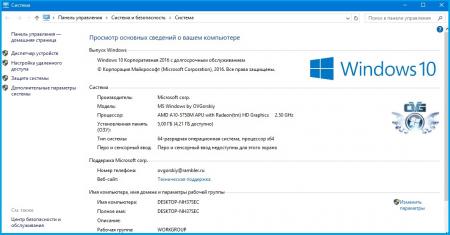
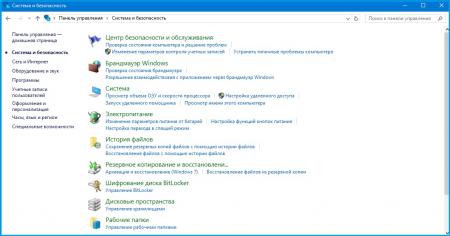
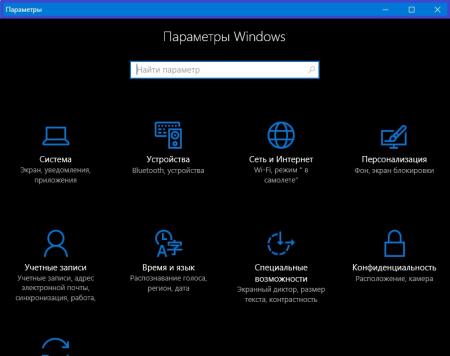
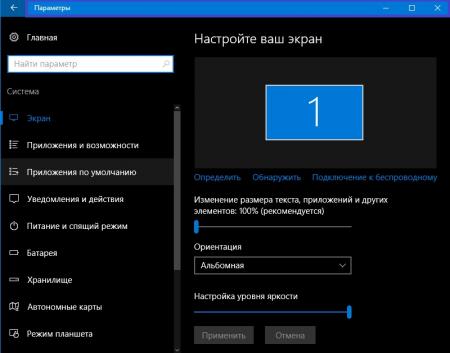
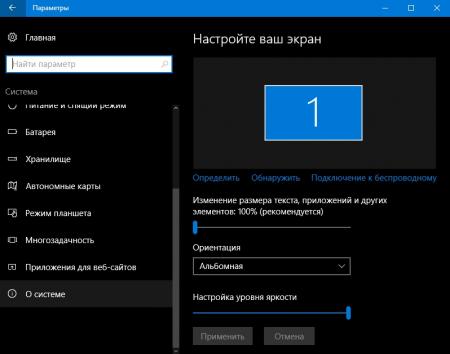
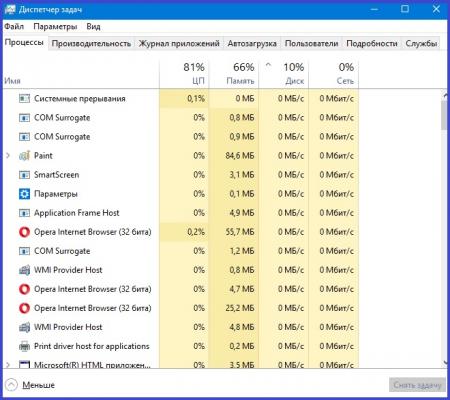
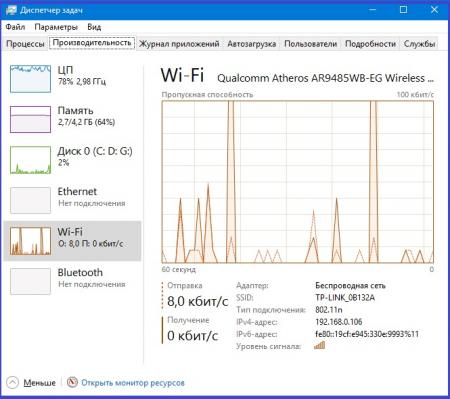
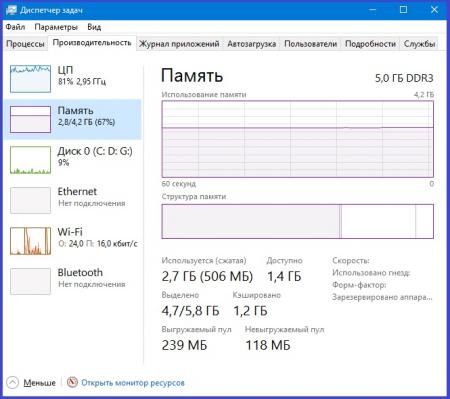
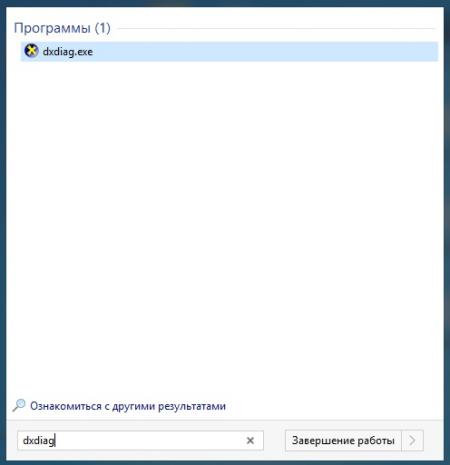
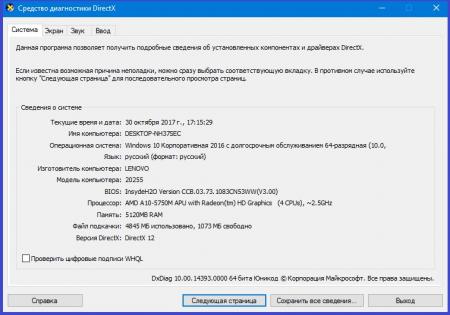
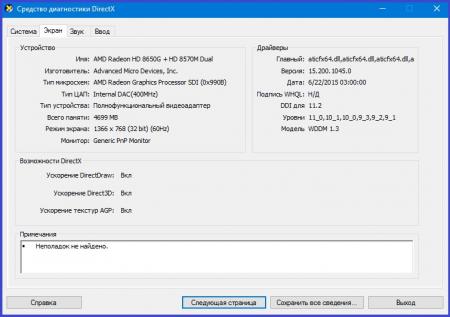
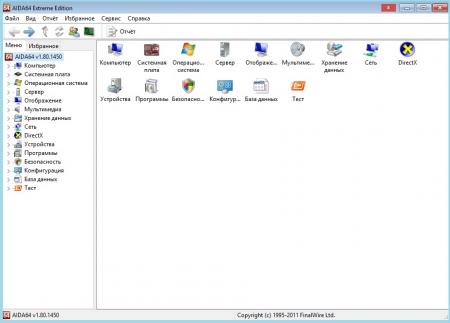
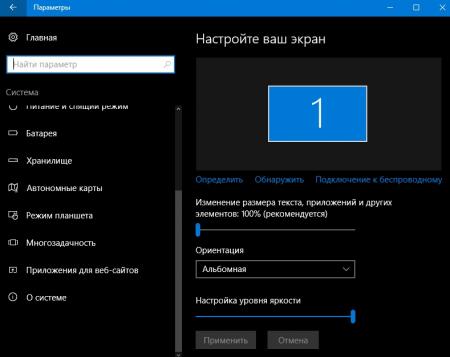
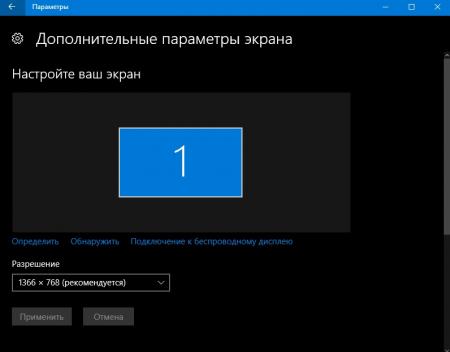
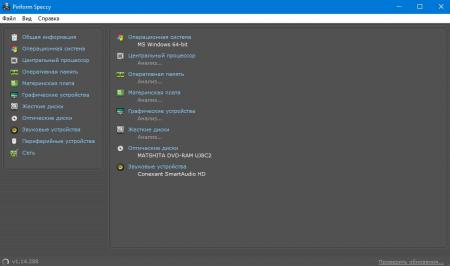
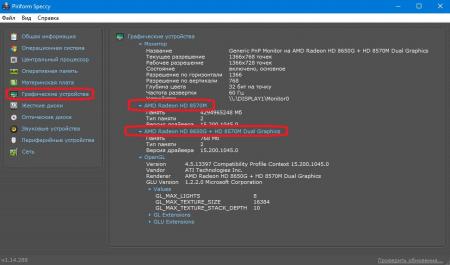
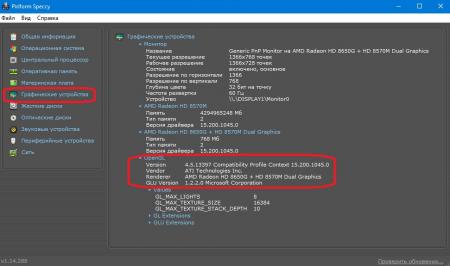
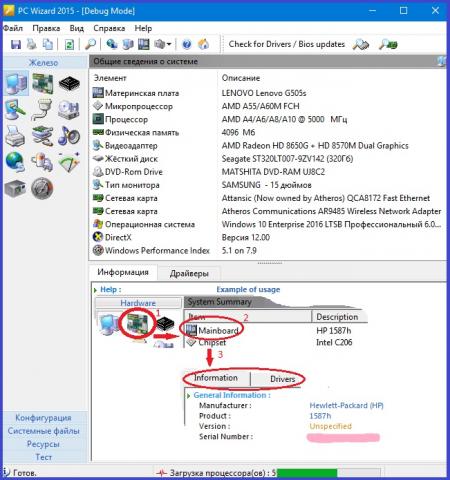

Воробьев Иван Владимирович (master2017)
Если тошнит, не читайте, лучше за своими "творениями" следите, там также хватает проблем. Почему-то на них комменты нельзя писать.
Воробьев Иван Владимирович (master2017)
Если тошнит, не читайте, лучше за своими "творениями" следите, там также хватает проблем. Почему-то на них комменты нельзя писать.
Weblicator
Отправленный комментарий разместился без форматирования, чуть исказив смысл первого примера. " Для этого необходимо зажать определенную комбинацию клавиш, зайти в приложение «Диспетчер устройств». " Слово "зажать" в предложении режет глаз.
Weblicator
Ужас ! Ошибки стилистические, натянутая логика и корявое описание команд, вводимых в командной строке. Вот лишь несколько моментов, что режут глаз: "Для этого необходимо зажать ^^^^^ определенную комбинацию клавиш, зайти в приложение «Диспетчер устройств». " " 1. Через «командную строку», она появится, если нажать комбинацию клавиш – Win+X, затем Win+R или вручную вписать dxdiag, что означает, – «Выполнить»." Dxdiag означает "выполнить" ? " Поэтому часто задается вопрос: «А где посмотреть, такие данные?»." Ужас ! " С помощью свойств системы открылся более обширный список параметров 64-bit, " Список параметров 64 бит. Круто. Лишь бы написать про "современную" разработку PC Wizard ! Программа действительно хорошая, и ей очень много лет, ей действительно стоит пользоваться. Остальное в материале - вода. Пользователю, который плохо разбирается в компьютерах достаточно в Win 10 сделать правый клик на иконке windows и в появившемся меню нажать "система"? зачем грузить его командной строкой и другими более сложными способами ? Ладно, было бы написано грамотно не только стилистически и с точки зрения пунктуации, но и технически. Но ведь нет ! Тошнит от таких текстов.